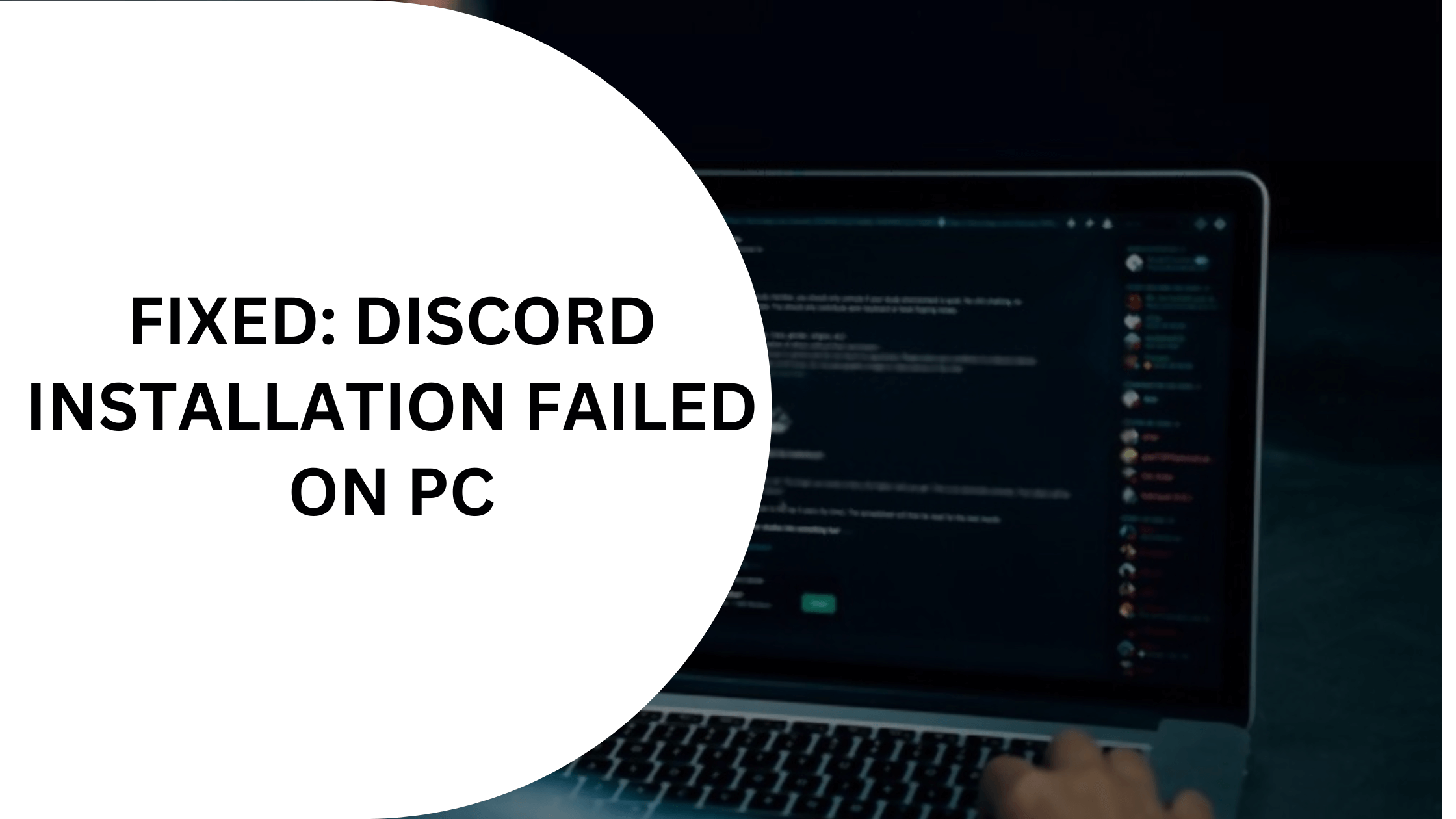Recently, a lot of users reported a “Discord Installation Failed” error while installing or updating the Discord application on their Windows PC. This is not a new issue when it comes to Windows OS. A lot of users face such issues constantly and getting Installation failed errors on Windows is a headache for many gamers and communication enthusiasts as it can prevent them from connecting with their friends or joining a new server on Discord.
Discord is a popular VoIP and communication platform that has emerged in recent years. With over 100 million active users the platform is quite popular. Most of its users use the Discord web version, a Desktop app for windows or Android, and an iOS app to operate the Discord functionalities. The app is used for communicating with your teammates while playing games or to join different servers in your community. A lot of the new-age companies also use Discord to offer support to their customers, announce new features or updates, or simply communicate with their team within the company. For one reason or another, Discord is an important part of many people’s lives, and getting an error such as a Discord installation failure can be problematic for many people.
In this article, we will discuss some of the working ways to get rid of the “Discord Installation failed” error on your Windows system and finally install discord successfully.
Why does Discord Installation Fail
Table of Contents
Before exploring the solutions, let’s first talk about the causes that are preventing you from successfully installing the discord application in the first place. Now there can be one or multiple reasons for the discord app to fail the installation process and we are listing a few of them in this article.
Please go through the list and try to identify if any of the mentioned errors is the actual cause of this problem to occur.
- Corrupt installation file.
- Outdated windows .Net framework.
- Old discord installation.
- Background third-party apps.
- Antivirus programs detecting the installation file as malware or infected.
These are just some common reasons for installation failure and there can be other issues too. However, the methods in this article will help you to solve it and get the Discord application successfully running on your Windows 10 device.
Fix Installation has failed Discord Setup on Windows 10
Now that we have an idea of the various factors that might prevent you from installing Discord on your PC. let’s dive into the possible solutions that will help you to get rid of the Installation has failed error while installing the Discord setup file on your computer.
1. Clear app data for Discord
A lot of the users face this issue while re-installing the Discord app our their device or while updating Discord. If you are one of those people who are installing discord for the second time then it’s possible that the data from the previous installation has not been completely removed and thus Windows is not able to replace the files in those previous folders or the old files are creating conflict with the new one’s thus causing the Installation has failed error.
Let’s fix this issue by following these steps.
Step 1: Launch the task manager app on your computer by pressing CTRL + SHIFT + ESC at the same time. On the pop-up window, click the Expand button at the bottom-left corner to expand the options of the task manager.
Step 2: Scroll through the list of processes and find the Discord process. Click on it and then click the “End Task” button at the bottom right corner to exit the discord app completely.
Step 3: Now launch the Run command by pressing Windows + R on your computer and type in %appdata% and press enter.
Step 4: On the next window, Locate the folder named Discord >> Right-click it and select the “Delete” option.
Step 5: Again launch the Run window by pressing Windows + R and this time paste the following command %localappdata% in the Run input box and hit enter.
Step 6: Follow the 4th step here also. Locate the folder named Discord and delete it.
Finally, Exit all the windows and restart your PC and try installing Discord again.
2. Run the Setup file as an Administrator
Every operating system has some restrictions for apps that are being installed. These restrictions can prevent Discord from installing necessary and important files which might result in Discord’s installation failure. However, you can make the apps bypass these restrictions by simply granting the administrator access to these files.
Let’s discuss the steps required to run the Discord setup file as an administrator. However, before proceeding, make sure to download the latest Discord setup file from Discord’s official website. Just visit the website and click on the Download for Windows/Mac button to start the downloading process.
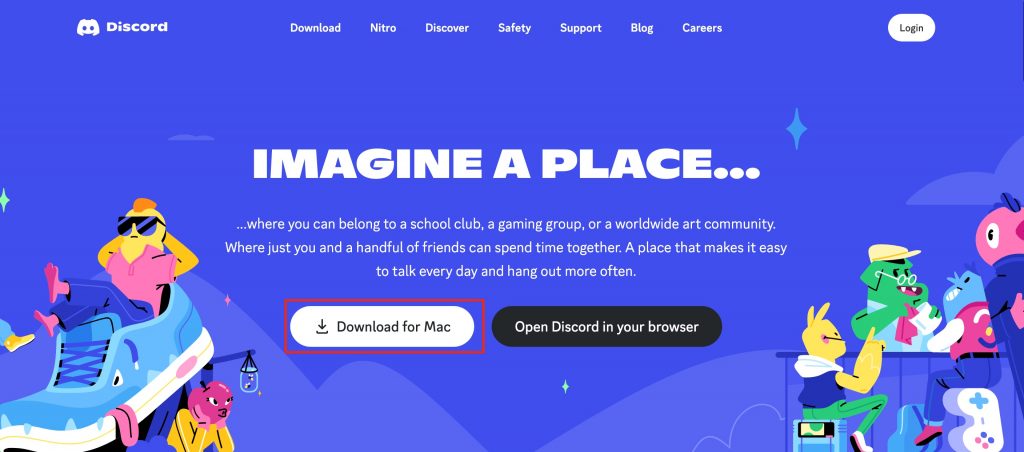
#1. Once you have downloaded the setup file, locate it in the downloads folder. The file is generally named discordsetup.exe
#2. Right-click on the file icon and select Run as Administrator from the drop-down menu.
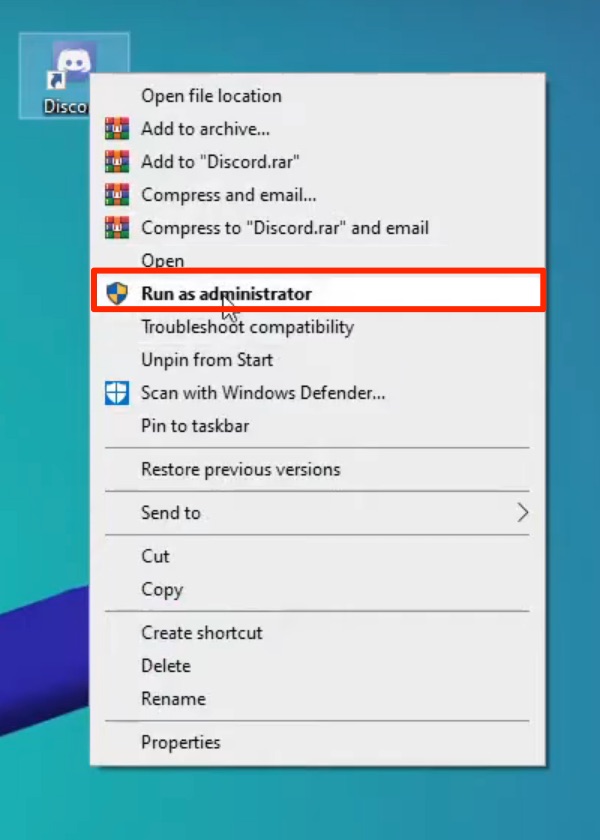
#3. Click Yes. When prompted to ask for your permission. This is just a basic permission required when running an app as an administrator.
#4: Now follow the instructions in the setup wizard to continue and successfully install the Discord application on Windows 10.
3. Run the Discord installer in compatibility mode
Compatibility is another issue for modern apps due to which many apps are not able to run or install properly on Windows 10. It is possible that there is nothing wrong with the installer but due to the compatibility issue, the app is struggling to get installed. Thankfully, Windows has the option to run apps in compatibility mode to avoid such issues. Follow these steps.
- Right-click the discord setup file and select the properties option at the bottom of the context menu.
- Go to the compatibility tab, Under the Compatibility mode, check the box that says “Run the program in compatibility mode” and below that select your Operating system such as Windows 7 or Windows 10.
- Also, Select the checkbox for “Run this program as an administrator“.
- Finally, hit the Apply button and then the OK button and exit the window.
Now try to run the Discord setup file again and follow the installation wizard to successfully install the Discord App.
4. Uninstall or Disable the Antivirus program
Many times, antivirus program detects these setup files as malware or spam and block them from installing. Similarly, when a program tries to install certain files on your computer, the Antivirus programs block them for security reasons which result in the program failure or errors like Installation has failed in the case of Discord. To avoid such issues, try to disable the antivirus program by launching it and changing a few settings. Once done, try running the Discord setup file and resume the installation process again.
Conclusion
The installation has failed is a common error that most people experience while installing different apps on Windows 10 and Discord installation failed is similar to all other errors. It can be easily solved with basic troubleshooting methods like clearing the previously saved data or running the Discord setup file as an administrator. We hope that the methods given in this article will help you to get rid of the discord error and install the application successfully on your PC.